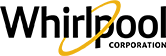How to Use WDL's Functions
Search Function
Search results are, by default, returned based on the mostly recelty uploaded assets by the Digital Assets Team.
Assets are tagged with the following searchable metadata:
Images:
Documents:
- Keywords
- Image Type
- Category
- Model Number
- Brand
- Project Number
- Shot Number
- Keywords
- Document Type
- Category
- Model Number
- Engineering Model Number
- Brand
- Literature Part Number
IMPORTANT: To search for partial strings you must place an asterisk* before or after your search. For example: WTW8500*, P180*, or W11029*
Filter Function
Filters can be applied to narrow search results based on certain criteria.
Filter fields include asset type, brand, image type, document type, last modified date and creation date.
Image types are as follows:
- Hero (Front-facing product shot)
- Additional (Any other product centered shot, other than front-facing)
- Console (Cropped shot of product console)
- Open (Product open unloaded shot)
- Open-Propped (Product open shot loaded with props)
- Feature (Product feature shot)
- Set (Shot of product in a live/CGI set)
- Set-Talent (Shot of product in a live/CGI set with talent)
- Lifestyle (Shots related to a product, but not featuring a product. Ex: Shot of noodles made by KitchenAid noodle attachment, where product isn't present)
Download Function
Image assets can be downloaded in three ways:
1. From the search results page
2. From the asset detail page when the asset is selected.
3. In bulk from the cart.
Assets are downloaded from the search results page by selecting the download button on an individual asset.
When selected, a dialog box will appear with two download options: including renditions and including sub-assets.
*Including renditions will download a zip folder for the assets with all size variations inside.
*Downloading without selecting either will download the single original .TIF file of the asset.
From the asset detail page, you may download all sizes of the asset by selecting download and choosing to include renditions.
Leaving both boxes unchecked will download the original .TIF file of the image.
To download a specific size of the asset, other than the original .TIF file, select the desired rendition from the options and a download will begin.
Once you have added multiple assets to your cart, they can be downloaded in bulk.
Again, the dialog box will appear prompting to download with renditions.
Including renditions will zip and download all sizes of each asset in the cart. Not selecting renditions will zip and download the original .TIF file of all the sizes in the cart.